Computers have become an essential part of our daily lives as technology advances. Whether for work or entertainment, we rely heavily on these machines to function efficiently. However, just like any other device, computers can encounter problems and malfunctions, which can be frustrating and time-consuming to resolve.
Troubleshooting computer problems and finding solutions can help you diagnose and fix issues that may arise, ensuring your computer stays reliable and performs optimally. This article will explore common computer problems and their solutions, providing you with the knowledge and tools necessary to keep your computer running smoothly.
Table of Contents
Blue Screen of Death
BSOD is a common troubleshooting computer problems that Windows users may encounter while using their computers. An error screen appears when the system encounters a critical error that it cannot recover from. The BSOD error message usually contains technical information about the error and a stop code. Some common causes of BSOD errors include hardware failure, outdated drivers, malware infections, and system file corruption.
To troubleshoot and fix BSOD errors, follow these steps:
- Check for hardware failure: BSOD errors can be caused by faulty hardware components, such as RAM or hard drives. Use diagnostic tools to check for hardware problems and replace faulty components.
- Update drivers: Outdated or corrupted drivers can cause BSOD errors. Update your drivers to the latest version from the manufacturer’s website or use driver update software.
- Scan for malware: Malware infections can cause BSOD errors. Use reliable antivirus software to scan for and remove any malware infections.
- Check system files: Corrupted system files can cause BSOD errors. Run the System File Checker (SFC) tool to check for and repair any corrupted system files.
- Remove recently installed software or hardware: BSOD errors can be caused by incompatible or faulty software or hardware. Remove any recently installed software or hardware and see if the problem persists.
- Restore the system: If the BSOD error occurred after installing new software or drivers, or making any system changes, try restoring the system to a previous point before the changes were made.
- Perform a clean install: If all else fails, perform a clean install of Windows to remove any software or system file corruptions that may be causing the BSOD errors.
In conclusion, BSOD errors can be a frustrating and disruptive problem for Windows users. However, by following the troubleshooting steps outlined above, you can identify and fix the underlying cause of the BSOD errors and prevent system crashes and data loss.

Malware
Malware is software designed to harm or exploit a computer or its users. Malware can take many forms, such as viruses, worms, Trojans, spyware, adware, and ransomware. Malware can be spread through various means, such as email attachments, infected websites, and software downloads. Once the malware infects a computer, it can cause various problems, such as data theft, system damage, and loss of privacy. This article will discuss how to detect and remove malware from your computer.
- Use antivirus software: Antivirus software is designed to detect and remove malware from your computer. Install reputable antivirus software and keep it updated with the latest virus definitions. Run regular scans of your computer to check for any malware infections.
- Keep software up-to-date: Malware can exploit vulnerabilities in software to infect your computer. Keep your operating system and all software applications up-to-date with the latest security patches and updates.
- Be cautious of email attachments: Malware can be spread through email attachments. Be cautious of email attachments from unknown senders or suspicious emails. Please do not open any attachments unless you are sure they are safe.
- Use a firewall: A firewall is a security system that prevents unauthorized access to your computer. Use a firewall to prevent malware from accessing your computer through the internet.
- Use strong passwords: Use strong and unique passwords for all your online accounts. Avoid using the same password for multiple accounts; This can help prevent hackers from accessing your accounts and installing malware.
- Use a pop–up blocker: Malware can be spread through pop-up ads. Use a pop-up blocker to prevent pop-up ads from appearing on your screen.
- Avoid downloading software from unknown sources: Malware can be bundled with software downloads from unknown sources. Only download software from reputable sources and verify it is safe before installing it.
- Use a malware removal tool: If you suspect your computer is infected with malware, use a malware removal tool to scan for and remove any infections. Some reputable malware removal tools include Malwarebytes, Norton Power Eraser, and Kaspersky Virus Removal Tool.
In conclusion, malware is a serious threat to your computer’s security. It can cause various problems, such as data theft, system damage, and loss of privacy. Following the tips outlined above, you can help prevent malware infections and detect and remove any malware that may infect your computer. Remember to stay vigilant and keep your computer and software up-to-date with the latest security patches and updates.
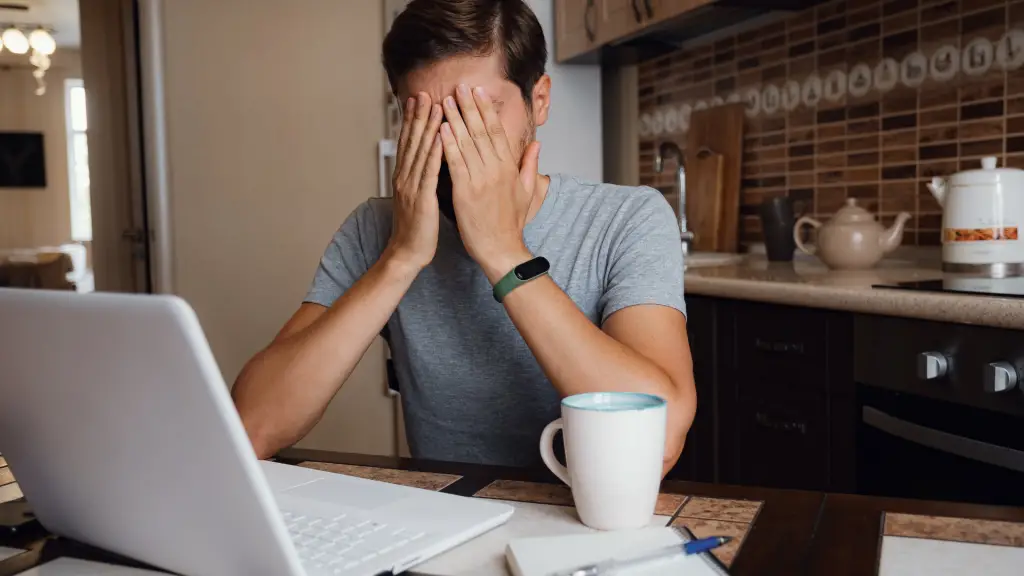
Slow computer performance
It can be a frustrating issue that can affect productivity and cause a decrease in efficiency. Here are some common causes of slow computer performance and possible solutions:
- Insufficient System Resources: One of the most common causes of slow computer performance is insufficient system resources such as RAM, CPU, or hard drive space. Check your computer’s resource usage by opening the Task Manager on Windows or Activity Monitor on Mac. If you notice high usage levels, you may need to upgrade your computer’s hardware or reduce the number of applications running.
- Software Conflicts: Multiple software applications running simultaneously may conflict with each other, causing your computer to slow down. Try closing any unnecessary applications and check if the performance improves.
- Malware Infections: Malware infections can cause significant damage to your computer’s performance. Use reputable antivirus software to scan your computer for malware and remove any detected infections.
- Disk Fragmentation: Over time, files on your computer may become fragmented, causing your computer to slow down. Defragmenting your hard drive can help improve performance. On Windows, search for “Defragment and Optimize Drives,” On Mac, use the built-in Disk Utility to repair disk permissions.
- Outdated Software: Outdated software may not be compatible with the latest operating systems, causing your computer to slow down. Update your software to the latest version to ensure compatibility with your operating system.
- Startup Items: The programs automatically starting with your computer can affect your performance. Review the programs that start with your computer and disable any unnecessary ones.
- Overheating can cause your computer to slow down or even shut down. Check if your computer’s fans work correctly and clean any accumulated dust.
In conclusion, slow computer performance can be caused by various factors. Still, you can troubleshoot and fix the problem by following these tips. Regularly maintain your computer’s hardware and software to ensure optimal performance.
Corrupt files
Corrupt files are a common issue that can cause problems with your computer’s performance and stability. A corrupt file is a file that is damaged, unreadable, or partially missing data. Various factors, including hardware failure, software errors, and malware infections, can cause these files. Here are some possible causes of corrupt files and potential solutions:
- Hard Drive Failure: A hard drive failure can cause data corruption, resulting in corrupted files. Run a disk check to identify and fix errors on your hard drive. On Windows, go to “This PC,” right-click the drive you want to check, select “Properties,” go to the “Tools” tab, and click on “Check” under “Error Checking.” Use the built-in Disk Utility to verify and repair disk errors on Mac.
- Software Errors: Software errors can cause files to become corrupted. If you suspect a specific application is causing the problem, try reinstalling or restoring it to a previous version. If you’re experiencing issues with multiple applications, consider resetting your operating system.
- Malware Infections: Malware infections can corrupt files, making them unusable. Use reputable antivirus software to scan your computer for malware and remove any detected infections.
- Improper Shutdown: If your computer shuts down unexpectedly, files that were open at the time can become corrupted. To prevent this, make sure to shut down your computer properly.
- Hardware Issues: Hardware issues such as bad RAM or a failing hard drive can cause files to become corrupted. Check your computer’s hardware for any issues and replace any damaged components.
If you have a backup of your files, restoring them from the backup is the best way to recover them. If you don’t have a backup, you can recover some of your files using file recovery software. However, this is not always successful and may cause further damage to the files.

Driver issues
Driver issues are common problems that can occur when a driver becomes outdated, corrupt, or incompatible with the operating system or other hardware components. Here are some possible causes of driver issues and potential solutions:
- Outdated Drivers: Drivers can cause various issues, such as device malfunctions and system crashes. Update your drivers regularly to ensure they are up-to-date and compatible with your operating system.
- Corrupt Drivers: Corrupt drivers can cause hardware devices to malfunction or not work at all. Uninstall and reinstall the corrupt driver from the manufacturer’s website to fix the issue.
- Incompatible Drivers: Installing an incompatible driver can cause hardware devices to malfunction or not work at all. Download and install the correct driver for your device and operating system.
- Conflicting Drivers: Installing multiple drivers for the same device can cause conflicts and result in malfunctioning or system crashes. Uninstall all drivers for the device and reinstall the correct driver.
- Driver Signature Enforcement: Windows may prevent the installation of drivers that Microsoft does not digitally sign. Disable Driver Signature Enforcement to install unsigned drivers.
- Automatic Driver Updates: Automatic driver updates can cause driver issues if the updates are incompatible with your hardware or operating system. Disable automatic driver updates and manually update your drivers.
In conclusion, driver issues can cause problems with your hardware devices and operating system. Still, by following these tips, you can troubleshoot and fix driver issues to ensure your hardware devices work correctly. Remember to update your drivers regularly to ensure they are up-to-date and compatible with your operating system.
Internet connectivity
Various factors, such as network hardware problems, software conflicts, and configuration errors, can cause Internet connectivity issues. Here are some possible causes of internet connectivity issues and potential solutions:
- Network Hardware Problems: Network hardware problems, such as a malfunctioning modem or router, can cause internet connectivity issues. Check that your modem and router are working properly and that all cables are securely connected. If your hardware appears to be working properly, try resetting your modem and router to restore the internet connection.
- Software Conflicts: Software conflicts, such as conflicting firewalls or antivirus software, can block internet connectivity. Try temporarily disabling your firewall or antivirus software to see if it resolves the issue. If the issue is resolved, try adjusting the settings of your firewall or antivirus software to allow internet connectivity.
- Configuration Errors: Configuration errors, such as incorrect network settings or outdated drivers, can cause internet connectivity issues. Check that your network settings, including your IP address, DNS server settings, and network adapter settings, are configured correctly. If your drivers are outdated or corrupt, update them to the latest version to fix the issue.
- Malware Infections: Infections like viruses or spyware can compromise internet connectivity and privacy. Scan your computer for malware using a reputable antivirus program, and remove any detected threats.
- ISP Issues: Internet Service Provider (ISP) issues, such as network outages or service interruptions, can cause Internet connectivity issues. Check with your ISP to see if there are any known issues, and ask for assistance in resolving the issue.
In conclusion, internet connectivity issues can be caused by various factors. Following these tips, you can troubleshoot and fix internet connectivity issues to stay connected and productive. Remember to check your network hardware and software settings, scan for malware infections, and seek assistance from your ISP if necessary.

Software installation
Software installation issues can be frustrating and time-consuming to resolve. Still, there are several potential solutions you can try to troubleshoot and fix the issue. Here are some common causes of software installation issues and their potential solutions:
- Incompatible Software: Make sure that the software you’re trying to install is compatible with your operating system and hardware. Check the software’s system requirements to ensure that your computer meets the minimum specifications.
- Insufficient Disk Space: Lack of available disk space can prevent software from installing or running properly. Check your available disk space, and free up space if necessary by deleting unnecessary files or programs.
- Corrupted Installation Files: Corrupted files can prevent software from installing or running properly. Try downloading the installation files from a reliable source again, or run a virus scan on them before attempting to install them.
- Conflicting Software: Conflicting software, such as antivirus software or firewalls, can block software installation or cause installation issues. Try temporarily disabling your antivirus or firewall, or adjust their settings to allow software installation.
- Administrative Privileges: Certain software applications require administrative privileges to install or run properly. Ensure you are logged in as an administrator, or try running the installation program as an administrator.
- Outdated or Incompatible Drivers: Outdated or incompatible drivers can cause software installation issues. Ensure your hardware drivers are up to date and compatible with the software you’re trying to install.
- Corrupted Windows Installer: The Windows Installer can become corrupted and cause software installation issues. Run the Windows Installer Cleanup Utility to fix any issues with the Windows Installer.
In conclusion, software installation issues can be caused by various factors. Following these tips, you can troubleshoot and fix software installation issues to install and use software applications effectively. Remember to check compatibility, available disk space, installation files, conflicting software, administrative privileges, hardware drivers, and the Windows Installer to resolve software installation issues.
Corrupt registry
The Windows Registry is a critical component of the operating system, and a corrupt registry can cause various issues with your computer. Here are some common causes of a corrupt registry and potential solutions to detect and fix corrupt registry entries:
- Malware Infection: Malware can corrupt or delete registry entries to compromise your computer. Scan your computer for malware and remove any infections with reliable antivirus software.
- Accidental Deletion: Accidentally deleting registry entries can cause issues with your computer. Make sure to create a registry backup before making any changes. Only modify registry entries if you know what you’re doing.
- Improper Shutdown: Improper shutdowns, such as power outages or system crashes, can cause registry corruption. Make sure to shut down your computer properly. Consider using a UPS or surge protector to protect against power outages.
- Outdated or Incompatible Software: Outdated or incompatible software can create. In conclusion, a corrupt registry can cause various issues with your computer. Following these tips, you can detect and fix corrupt registry entries to prevent system damage and data loss. Remember to scan for malware, create backups, shut down properly, keep software up to date, perform hardware maintenance, and use caution when modifying or deleting registry entries.
- Invalid or corrupt registry entries. Keep your software up to date and uninstall any no longer needed software.
- Hardware Issues: Hardware issues, such as failing hard drives or faulty RAM, can cause registry corruption. Make sure to perform regular hardware maintenance, such as checking for errors and updating drivers.
You can use the built-in Windows Registry Editor (regedit.exe) or a third-party registry cleaner tool to fix corrupt registry entries. However, modifying or deleting registry entries can cause system instability and data loss if not done correctly. Therefore, it’s recommended to back up the registry before making any changes and only modify entries if you know what you’re doing.
Hardware issues:
Hardware issues can be caused by various factors, including faulty components, outdated drivers, and improper maintenance. Here are some tips for troubleshooting and fixing hardware issues.
Check for Loose Connections: Loose connections can cause hardware devices to malfunction or not work at all. Check all cables and connectors to make sure they are securely attached.
Update Drivers: Outdated or incorrect drivers can cause hardware devices to malfunction or not work correctly. Make sure to update your drivers regularly, manually, or through a driver update tool.
Perform Hardware Diagnostics: Many hardware devices have built-in diagnostics to help identify issues. Check the manufacturer’s website for diagnostic tools or use third-party diagnostic software.
Check for Overheating: Overheating can cause hardware devices to malfunction or fail. Make sure to clean dust from the cooling fans and vents regularly, and consider installing additional cooling solutions if necessary.
Replace Faulty Components: If a hardware device is not functioning correctly, it may need to be replaced. Ensure to get a replacement from a reputable manufacturer and follow proper installation procedures.
In addition to these tips, performing regular maintenance on your computer hardware is essential to prevent issues from arising; This includes cleaning dust from the inside of the computer, checking for signs of wear or damage, and performing firmware updates if necessary.
System updates
System updates are crucial for maintaining the security and functionality of your computer. However, they can cause installation failures, compatibility problems, and even system crashes. Here are some tips for troubleshooting and fixing system update issues:
Check for Available Updates: Before attempting to install updates, ensure your computer is connected to the internet and check for any available updates; This can be done by going to the settings menu and selecting the “Updates and Security” option.
Run Windows Update Troubleshooter: If you encounter any problems while installing updates, the first step is to run the Windows Update Troubleshooter. This tool can identify and fix common issues related to the update process.
Free-Up Disk Space: System updates require a certain amount of free disk space to install correctly. If your computer’s hard drive is nearly full, delete unnecessary files or transfer them to an external storage device.
Disable Third–Party Software: Third-party software, such as antivirus programs or firewalls, can sometimes interfere with the update process. Try disabling these programs temporarily before attempting to install updates.
Use the Update Catalog: If you are having trouble with a specific update, you can download it manually from the Microsoft Update Catalog; This can be useful if the update is not appearing in Windows Update or if the installation keeps failing.
Perform a System Restore: If all else fails, you can try restoring a system to a previous point before the update was installed; This can help undo any changes made during the update process.
In conclusion, system updates are essential for keeping your computer secure and up-to-date but can also cause problems. Following these tips, you can troubleshoot and fix system update issues to ensure your computer stays updated and secure. Remember to check for available updates, run the Windows Update Troubleshooter, free up disk space, disable third-party software, use the update catalog, and perform a system restore if necessary.
Last thought
In today’s digital age, troubleshooting computer problems and finding solutions is essential to saving you time and money, preventing data loss, and improving productivity. You can diagnose and fix various computer issues quickly and efficiently with the right knowledge and tools. By staying up-to-date with the latest troubleshooting techniques and best practices, you can ensure that your computer remains reliable and performs optimally, helping you get the most out of your digital experience.









