Navigating the intricacies of laptop battery usage and maintenance can often seem like a complex task, especially when dealing with premium models such as the HP Envy. This elegant machine boasts high-performance levels, but like every power-driven device, the key to its longevity significantly lies in understanding and managing its battery life.
We delve deeper into the world of the HP Envy battery life, unpacking its specifications, offering valuable tips to stretch its lifespan, and helping solve some common issues that may plague users.
Table of Contents
Understanding HP Envy Battery Specifications
Overview of HP Envy Battery Specifications:
HP Envy laptops are typically equipped with Lithium-Ion or Lithium-Polymer batteries, known for their long lifespan and efficiency in terms of power output. Due to different models and configurations within the HP Envy range, the battery life can vary greatly, with most lasting between 7 to 12 hours under normal usage.
However, the actual battery life can be influenced by the types of applications used on the laptop and the system’s power settings.
The battery’s capacity, normally measured in Watt-hours (Wh), represents how much power the battery can provide over a specific period. Higher capacity batteries can, in theory, last longer on a single charge, but this also depends on the energy demands of your device. Normally, HP Envy’s battery can range from 41 to 84 Wh, depending on different models.
HP Envy Battery Lifespan
Many factors can influence the lifespan of a laptop battery, including the sort of usage, the charging patterns, and temperature conditions. Typically, after 18-24 months, a laptop battery might start showing signs of deterioration, with a decrease in performance and shorter times between charges.
But with a well-maintained usage pattern, HP Envy batteries are known to last longer, around three years or more.
HP batteries usually have a cycle count rating, which is an estimate of the total number of full charge and discharge cycles that the battery can handle before its performance degrades significantly. For many HP Envy models, the battery has a cycle count of 1000.
Influence of Usage on HP Envy Battery Life
Running high-intensity programs such as gaming software, video editing software, or simply having high brightness settings can consume more power and cause the battery to drain faster. Similarly, leaving Wi-Fi on when it’s not needed or having numerous apps active at the same time can also decrease battery life.
HP Envy laptops have power-saving settings which can help optimize battery usage depending on the tasks performed. The HP Command Center app on these laptops also has different modes, including ‘Performance,’ ‘Comfort,’ and ‘Quiet’ modes which can be adjusted to balance performance and power usage.

Maintaining Your HP Envy Battery Life
Understanding how to maintain battery life is essential for every HP Envy laptop user. Ensuring the laptop is kept in a cool, well-ventilated area can safeguard the battery from high-temperature damage.
It’s advisable to plug in the charger when the battery level sinks to around 20% to prevent overcharging or complete drainage, steps that can significantly lower the battery’s lifespan.
A critical aspect that can aid in enhancing the laptop’s performance and battery efficiency is regularly updating the system’s BIOS and other software. Turning off WiFi and Bluetooth when unused, dimming the screen brightness, and closing excess applications or tabs can further extend battery life.
Usage of an original HP charger ensures the battery charges at the correct current and voltage, thus promoting a longer-lasting battery. If there is a need for battery replacement, always opt for an original HP battery, the safer, more reliable option to guarantee your laptop’s health.
Last but not least, periodically recalibrating the battery every 2-3 months is recommended to synchronize the battery’s condition with the system, especially when its status is off-balance. This step, while involving battery discharge, can enhance the battery’s life and general performance.

Tips for Extending HP Envy Battery Life
Utilizing Safe Charging Practices for HP Envy
Practicing safe charging habits secures a considerable lifespan for your HP Envy battery. While keeping your battery at 100% charge isn’t necessarily harmful, charging it fully and then letting it drain completely before recharging can potentially reduce its longevity.
For the HP Envy, maintaining the battery level between 20% and 80% is a beneficial practice that promotes optimal lifespan.
Use Power-Saving Settings
The HP Envy has many built-in features designed to conserve power. One of these is the power-saver mode. When activated, this mode adjusts the laptop’s operations to use less energy, such as decreasing screen brightness and disabling unnecessary background processes.
To enable power-saver mode, go to the “Control Panel,” select “System and Security,” click on “Power Options,” and then choose “Power Saver.” In addition to this, the HP Envy also allows users to individually manage the power usage of different programs and features in the “Advanced power settings” section.

Shut Down or Hibernate When Not in Use
Avoid leaving your computer on standby when it’s not in use. While standby does use less power than when the computer is in use, it still consumes energy. Instead, shut down the computer entirely when you’re finished using it. If you don’t want to completely shut it down, consider using the hibernate function, which uses less power than standby mode.
Battery Care and Maintenance
Regularly maintaining your laptop can also help extend battery life. Keep the vents clean and unblocked to prevent the laptop from overheating, which can damage the battery over time. Make sure to keep the laptop and especially the battery away from extreme temperatures.
You should also recalibrate the battery every 2-3 months to keep the internal circuitry that manages charging and power usage working correctly. To do this, completely discharge the battery, then charge it back to 100%, and then discharge it one more time down to around 5-10%.
Optimize Software Settings
Software settings can significantly impact battery life. Many applications run processes in the background even when they’re not in use, consuming power. Manage your application settings so that programs only run when needed, and close applications you aren’t currently using.
Additionally, you can set your laptop to lower its screen brightness, stop your hard drive from spinning when idle, and reduce the amount of time before your screen turns off when inactive to conserve power.
Upgrade Hardware
Older hardware components in your laptop might consume more power than newer, more efficient parts. Upgrading your RAM or switching to a solid-state drive (SSD) may lower overall power consumption. If your laptop has a removable battery that’s not performing as it used to, consider purchasing a new battery.
If you’re seeking practical measures to prolong the lifespan of your HP Envy laptop battery while also saving energy, there are several effective steps to consider.

Photo by alesnesetril on Unsplash
Troubleshooting HP Envy Battery Issues
Addressing HP Envy Battery Concerns
HP Envy laptops are lauded for their robust performance, streamlined design, and adequate battery life. However, a few users have registered complaints about the battery, with issues varying from fast power depletion, subpar battery retention, and even failure to charge.
Identifying the Problem
To resolve these problems, it is first essential to identify what issue you are dealing with. Rapid power drain, for instance, can be identified if your laptop battery dies out faster than expected, even when not running energy-consuming applications.
Poor charge retention could be the case if your laptop doesn’t hold its charge the way it used to, requiring you to charge more frequently. An inability to charge signifies a more serious problem, either with the battery itself or the charging port.
Troubleshooting the Issues
These battery issues can often be mitigated with some troubleshooting steps. If your HP Envy laptop experiences rapid power drain, you may want to check if there are any background applications running that are consuming your battery.
You can do this through the “Battery saver” feature, found in the “System” options of your laptop’s settings. Here you can see which applications are using up your battery and decide whether to close them.
For those experiencing poor charge retention, recalibrating the battery might be a useful solution. Recalibration involves allowing your laptop to run on battery power until it shuts down, then charging it up to 100% without interruption. By doing this process every couple of months, it can help to maintain your battery’s longevity.
If your battery isn’t charging at all, the issue could be with the battery, the power adapter, or the charging port. Trying a different power adapter may rule out if the fault is with your charger. If your laptop still doesn’t charge, a battery replacement may be the next step.

Knowing When to Replace the Battery
Knowing when to replace your HP Envy laptop’s battery is essential for optimizing your laptop’s performance. There are various signs that indicate it’s time for a replacement. In addition to an inability to charge, other indicators include a significant decrease in your laptop’s battery life and receiving an alert on your laptop stating that your battery needs to be replaced.
The average laptop battery lifespan is about 2-4 years. However, it can vary depending on factors like how much you use your laptop, how you charge it, and whether you run energy-intensive applications.
If you’re not sure whether you need to replace your battery, consider using one of the many available diagnostic tools, such as the HP PC Hardware Diagnostics, which can assess your battery’s health and inform you if a replacement is necessary.
Remember, replacing your laptop battery can significantly improve its performance, especially if you’ve been using the same battery for several years. Therefore, do not wait for severe problems to occur before considering battery replacement.
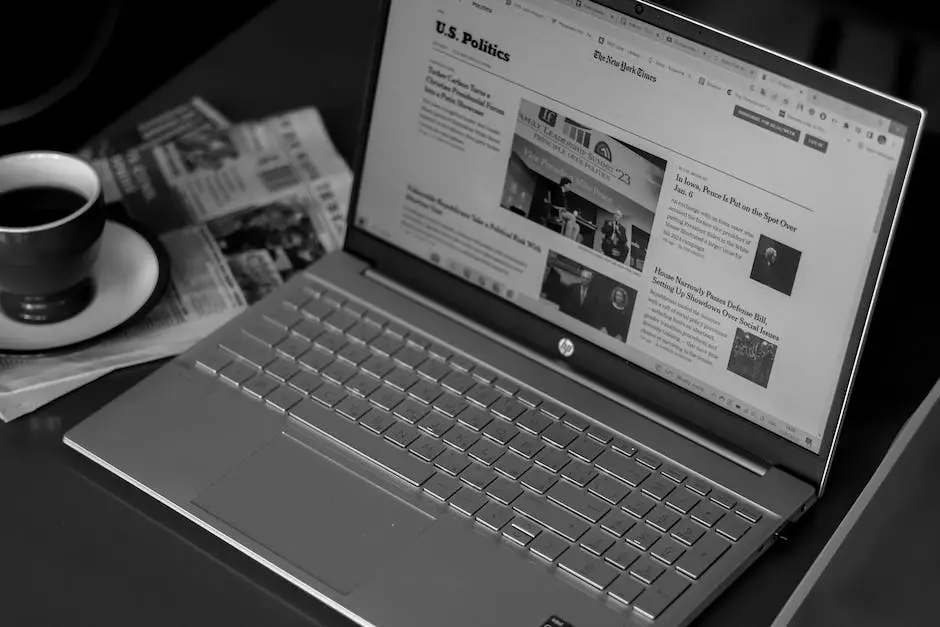
From comprehending the HP Envy battery specifications to practical tips for enhancing its life, and troubleshooting common problems, a well-informed user can successfully optimize the performance and longevity of their laptop.
Undoubtedly, maintaining the health of your laptop’s battery is not just about extending its life, but also about enhancing the overall performance, and productivity and maintaining the integrity of your device. So, keep an eye out for any signs of battery issues, adopt healthy charging habits, and ensure optimal settings for a dependable, high-performing HP Envy experience.
FAQ
How long does the battery of HP Envy last?
The battery life of an HP Envy laptop typically ranges from 8 to 12 hours, but it varies based on the specific model and usage. For the most accurate information on a specific model, check HP’s official website or product reviews.
How long does the HP Envy laptop last?
On average, many laptops, including those in the HP Envy series, have a lifespan of 5-7 years before they might start to experience significant slowdowns, hardware failures, or become outdated in terms of technology.
However, with excellent care and occasional upgrades (like adding more RAM or replacing the hard drive with an SSD), some users can extend the life of their laptops beyond this average.
Why does my HP Envy battery drain so fast?
If your HP Envy laptop’s battery is draining faster than expected, there could be several reasons. Here are some common factors and potential solutions:
Bright Display: Higher screen brightness consumes more power.
Solution: Reduce the screen brightness to a comfortable level.
Resource-Intensive Applications: Running many applications or having resource-heavy software can drain the battery quickly.
Solution: Close unnecessary applications and monitor the Task Manager (Windows) to see if any specific application is using excessive resources.
Background Processes: Some processes might be running in the background, consuming power.
Solution: Check for background processes and consider disabling unnecessary startup applications.
Connectivity: Wi-Fi, Bluetooth, and other wireless connections can use significant power.
Solution: Turn off Bluetooth and other wireless connections when not in use.
External Devices: USB devices, especially external hard drives, can draw power.
Solution: Disconnect any unnecessary external devices.
Battery Age: Over time, all batteries degrade and their capacity to hold a charge diminishes.
Solution: If your laptop is older, consider replacing the battery.
Software Updates: Outdated software or drivers might not be optimized for battery life.
Solution: Ensure your operating system, drivers, and software are up-to-date.
Malware or Viruses: These can cause excessive CPU usage, leading to faster battery drain.
Solution: Run a full system antivirus and malware scan.
Hardware Issues: Sometimes, there might be a hardware problem causing the drain.
Solution: If you’ve tried the above solutions and the problem persists, consider consulting with HP support or a professional technician.
Power Plan Settings: Windows offers different power plans, and some might not be optimized for battery longevity.
Solution: Go to Power Options and select a power-saving plan or customize settings for optimal battery life.
Regularly monitoring your laptop’s performance and being aware of what’s running can help you identify and address battery drain issues. If the problem persists, it might be worth consulting with a professional or reaching out to HP’s customer support.









